Courses: Introduction to GoldSim:
Unit 4 - Building a Simple Model
Lesson 2 - Creating a New Model File
As you will recall from the previous Unit, we are going to simulate the volume of water in a tank. The tank starts empty, and we fill it with a garden hose (for a period of 2 days). To make the model slightly more interesting, we are also going to assume that the tank constantly leaks. Given information regarding the inflow rate and the leakage rate, we are going to predict (simulate) the volume of water in the tank over the next several days.
If GoldSim is already open, let’s make sure we start with a new model. From the main menu. Press File | New. If the model that was previously open had been edited at all, GoldSim will ask if you want to save the model. Press No, and GoldSim will open a new model.
Note: Only one model can be open in GoldSim at a time. Hence, if you try to open a new model GoldSim will first close the existing model. If that model has been modified in any way, GoldSim will ask if you want to save it before closing it.
If GoldSim was not already open, open it now. When you do so, you will see the following splash screen:
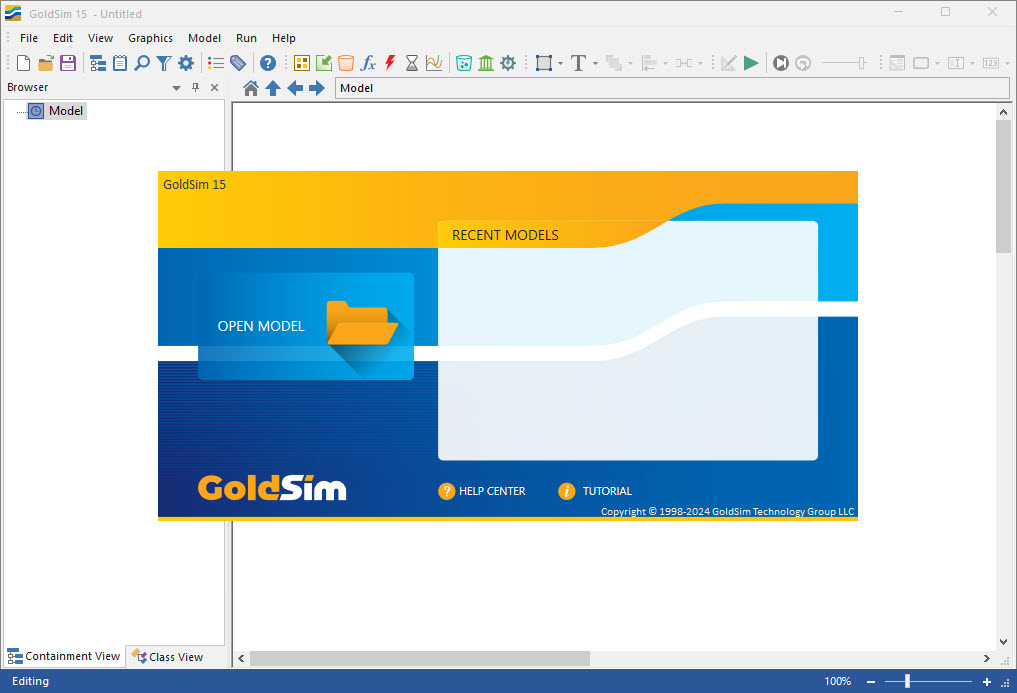
You can close the splash screen by pressing the Esc button.
In both cases (whether you closed an existing model, or simply opened GoldSim), you will now be editing a new model (named Untitled). Let’s give it a better name. To do so, press the Save button:

(You could also press Ctrl+S or File | Save from the main menu.)
This will display a Save As dialog, so you can provide a file name (and a location). Call it anything you want (e.g., MyTankModel.gsm), but save it to the “MyModels” subfolder of the “Basic GoldSim Course” folder on your desktop. Note that the file extension is .gsm.
Before we start to build this model, we need to check one more thing. If you look at the GoldSim screen, do you see a box (a Container) labeled “Material”? If you do, this means that one of GoldSim’s specialized modules (the Contaminant Transport Module or the Radionuclide Transport Module) is activated. We do not need this module activated for this Course (and it adds some clutter to the user interface), so we want to turn it off. So if you see that Material Container, we need to deactivate the Module by following these steps:
1. Select Model | Options… from the main menu.
2. In the dialog that is displayed, select the Modules tab.
3. In that tab, you will see an entry for either Contaminant Transport or Radionuclide Transport. Clear the check box next to that entry.
4. Next, press the Set as Default button.
5. Press OK to close the dialog.
6. When you do so, a dialog will appear asking you if you want to “remove the 2 elements from this model” Select Yes.
After doing so, you will note that the Material Container is gone.
