Courses: Introduction to GoldSim:
Unit 17 - Creating Dashboards and Player Files
Lesson 9 - Exercise: Adding a Dashboard to a Model
Now that we have learned all of the basics with regard to creating Dashboards and adding controls, in this Lesson we are going to carry out an Exercise in which we add a Dashboard to a model we built earlier in the Course.
In particular, we are going to add a Dashboard to Exercise 18. This was a model of a pond that overflowed into two other ponds. Rather than starting with the model you may have built, open the model that has been pre-built for you. It is named Exercise19_Overflow_Stochastic.gsm, and you can find it in the “Exercises” subfolder of the “Basic GoldSim Course” folder you should have downloaded and unzipped to your Desktop.
The model looks like this:
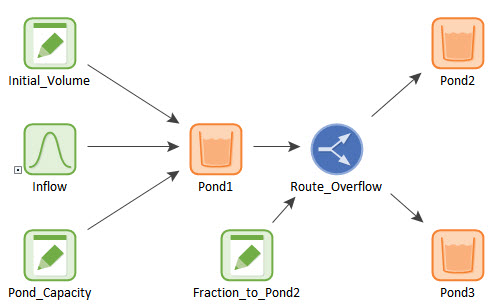
The model also has three Time History Result elements.
Before creating a Dashboard, make the following changes to this model:
- Create a Data element named Mean_Inflow (define it as 500 m3/day). Then define this as the input parameter (the mean of the Exponential) for the Stochastic element (Inflow).
- Add three Distribution Result elements. One should be linked to Pond1, one to Pond2 and one to Pond3.
After doing so, create a Dashboard with the following controls:
- Four Sliders (one for each of the Data elements) with the following Default, Minimum and Maximum, respectively:
- Initial_Volume: 1200 m3, 0 m3, 3000 m3
- Pond_Capacity: 35000 m3, 30000 m3, 40000 m3
- Fraction_to_Pond2: 0.7, 0, 1
- Mean_Inflow: 500 m3/day, 250 m3/day, 1750 m3/day
- Two Button controls to plot two of the Time History Result elements (Pond Volumes and Inflow History)
- Three Thermometers (one for each Pond), showing the Mean value of the final pond volume.
- A Button to run the model.
- A Button to explore the model.
Stop now and try to build the model.
Once you are done with your model, save it to the “MyModels” subfolder of the “Basic GoldSim Course” folder on your desktop (call it Exercise24.gsm).
Your Dashboard should look similar to this (this Dashboard is in Active View):
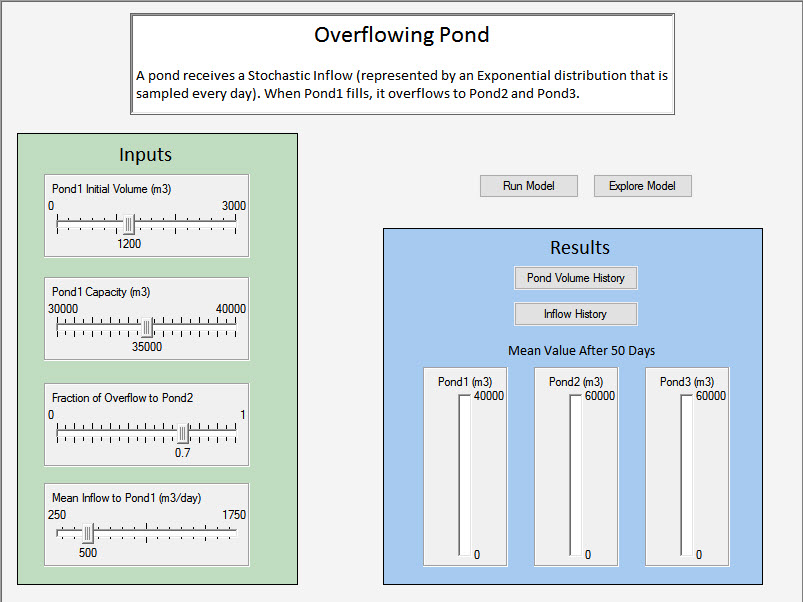
Of course, your Dashboard won’t look the same (since there are things here such as labels and the overall layout that were not specifically specified).
Let’s open the worked out Exercise (Exercise24_Dashboard.gsm in the “Exercises” subfolder) now. It should open to the Dashboard (in Active View). Let’s place the Dashboard in Design View and explore it a bit to highlight the kinds of things that you need to be aware about when creating well-designed Dashboards:
- When using Sliders, you should make sure you provide a Header (or Footer) with units, and adjust the Smallest allowed increment to a reasonable value. For example, for the second slider here (Pond1 Capacity), since the numbers are so large, a Smallest allowed increment of perhaps 100 is likely to be appropriate.
- Double-click on the first thermometer:
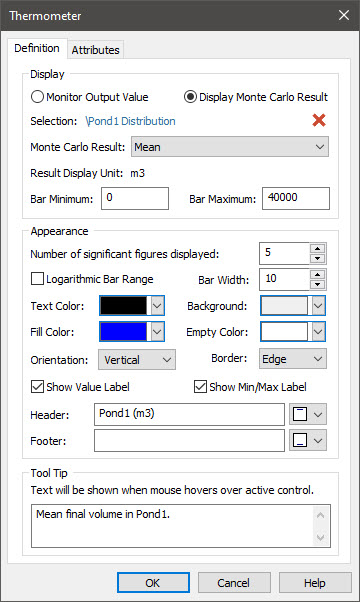
This Thermometer displays the mean value of the final pond volume. As such, we need to instruct it to 1) Display Monte Carlo Results, and 2) identify the specific Monte Carlo Result (in this case, Mean) to be displayed. Note that if you choose to Display Monte Carlo Results, you can only link to a Distribution Result element (as we have done here).
For Thermometers it is also important to properly label them. In this example, part of that information has been included as a Header for each Thermometer, and part (indicating that these are Means at the end of the simulation) has been indicated using a simple Text object.
It is also critical to ensure that the Bar Minimum and Bar Maximum are defined such that the full range of possible outcomes will fit in the Thermometer for different values of the inputs. - This Dashboard has some Text (e.g., “Inputs”, “Results”), a Text Box and some graphic objects to better organize and document the Dashboard. These types of items are critical for making user-friendly Dashboards.
You are encouraged to explore the worked-out Exercise and make sure you understand how all of the controls have been defined. When you are done, create a Player file and open it (and run it) in the GoldSim Player.
